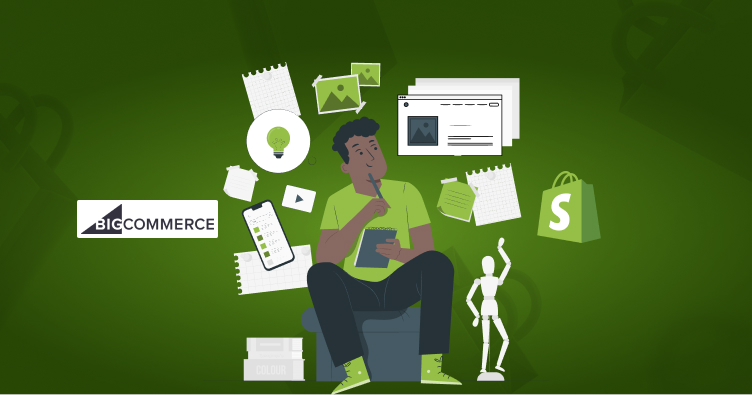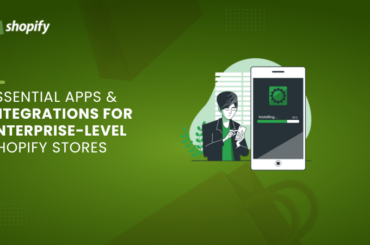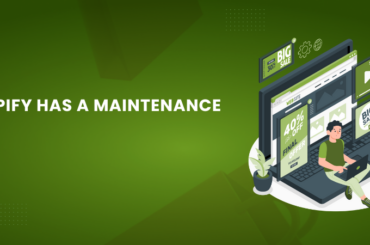Migrating From BigCommerce To Shopify – How To Migrate From BigCommerce To Shopify?
Last Updated | January 16, 2024
Table of Contents
An Overview: Migrating From BigCommerce To Shopify
Whatever your reason for transitioning from BigCommerce to Shopify, doing so requires work.
BigCommerce and Shopify don’t seem to differ much at first glance. Both the feature sets and the price ranges are remarkably close.
The monthly cost of Shopify integration solutions varies from $29 to $299. The price range for BigCommerce is $29.95 to $299.95. Both websites provide a risk-free trial. Customers of BigCommerce receive an additional day for a 15-day trial. Both provide a 10% discount for signing up for a yearly plan. If you sign up for Shopify for two years, you can save 20%.
Their intended audience is where the true difference exists. The Shopify plugin development platform is better suited for dropshipping companies and smaller boutique enterprises. On the other hand, the BigCommerce platform is designed for bigger businesses and online shops.
Sadly, a simple copy and paste operation won’t work. But if you adhere to this step-by-step procedure, a BigCommerce to Shopify transfer is simple to complete.
Reasons To Migrate From Bigcommerce To Shopify By Folio3?
- Easiest eCommerce Platform To Sell Online
Well, an eCommerce platform may help you save time and effort if it has a user-friendly interface. This is the most important factor to take into account when choosing an eCommerce development platform because of this.
Because of its user-friendly editor and straightforward onboarding procedure, Shopify optimization is the platform that most users choose for their businesses.
BigCommerce calls on a variety of technical skills, making it less suitable for beginners. You will constantly need to look up the terms used while working on fundamental tasks. BigCommerce is now a heavier and more difficult platform to use as a result.
- 24/7 Customer Support Services
Shopify, in comparison, offers excellent customer service because it promptly links you to the necessary help pages when you need them. In actuality, Shopify offers more assistance with social networking.
The help center for BigCommerce is more spacious and has separate areas. They also lack the specificity required to aid users’ searches.
- Beginners Friendly – Offers Cost-Effective Solutions
Shopify customization is a terrific option for someone new to the eCommerce sector and searching for a great solution. You can utilize our eCommerce platform even if you don’t have any design or coding knowledge. Additionally, because a cloud platform is handling all the technical components, in this case, it provides cost-effective and affordable solutions.
Contrarily, BigCommerce is less suited for beginners because its features are more scalable.
How To Migrate From BigCommerce To Shopify By Folio3?
Even though there are two ways of migration from BigCommerce To Shopify but still chose to explain the process via Manual Migration.
Even if you lack a lot of technical know-how, switching from BigCommerce to Shopify is simple to undertake on your own. The migration procedure is only just a few hours.
After uploading the data onto the Shopify site, reviewing it takes up the majority of this time. The process of downloading all the CSV files from BigCommerce and uploading them to Shopify just takes a little while.
Step #1-Signing up For A Shopify Account
All-In-One Business Solution Point-of-Sale Systems and Ecommerce Software Shopify
You must first create your Shopify account before starting the BigCommerce to Shopify migration process. You will receive a 14-day free trial after signing up. To start processing sales and removing the password security from your business, you must supply your billing information.
You’ll need to fill out some details about your store, like its revenue and industry. If you’re just getting started, that’s okay. Giving a billing address and stating whether or not this is a registered business are the last two steps.
Read Also How to Migrate OpenCart to Shopify?
You should now make use of the designated subdomain. Adding your domain will prevent your BigCommerce store from operating properly until you make the switch.
- Configuration Of The Admin Settings
Spend a little time setting up the first store, including the shipping options, tax settings, staff accounts, etc., while assembling the files you need to import.
Step #2-Exporting BigCommerce Data
After setting up your Shopify account, you must collect the BigCommerce data.
- Product Data
Using the BigCommerce dashboard
- Select Export under Products.
- Choose the File Format and Default Export Template choices.
- There will be a dialogue box. Click CSV file export for my products. The dialog box is closed now. Your computer will download the CSV file.
- Return to the Export Template and File Format Options at this time. Choose Bulk Edit, then press Continue.
- Then click Close after selecting Export My Products to a CSV file. Your computer will download an additional CSV file with further information about the product and its variants.
- Customer Data
Using the BigCommerce dashboard
- Click on Customers > Export.
- Choose the File Format and Default Export Template choices.
- There will be a dialogue box. Click CSV file export for my customers. A dialog box is closed now. Your computer will download the CSV file.
Password migration for customers is not possible due to encryption. Customers will need to activate their accounts and reset their passwords. Customers can get emails from Shopify Plus users asking customers to reset their passwords and register new accounts by using the Bulk Account Inviter service.
- Order Data
Using the BigCommerce dashboard
- Select Export from Orders.
- Choose the File Format and Default Export Template choices.
- There will be a dialogue box. Click CSV file export for my orders. A dialog box is closed now. Your computer will download the CSV file.
Step #3-Import BigCommerce Store Data to Shopify Store
It’s essential to import data into the Shopify Store after you’ve downloaded the necessary CSV files from BigCommerce. Utilizing the Store Importer app from the Shopify App Store is the simplest way to do this.
From the Shopify admin interface:
- Select Store Importer under Apps.
- Using the drop-down selection on the Import your data into Shopify page, select BigCommerce.
- Click Add file and select the exported files under Upload files. You can select however many files you require.
- To continue, select Import > Continue.
To ensure accurate data import While importing product data, be careful to include both the default and bulk edit templates.
Scroll to the bottom of the page if you discover that the Store Importer page has chosen the incorrect platform. In the drop-down selection that appears, select BigCommerce by clicking Select a different platform.
Step #4- Accuracy Of The Preview and Audited Content
Your whole product, customer, and order data is accessible in the Shopify dashboard if the data import was successful.
Check the data to ensure that everything is ported properly. If you discover that some orders, clients, or goods weren’t properly imported, you can add them manually.
Only historical data is moved for orders transferred from BigCommerce or any other e-commerce platform. The orders’ status is automatically changed to “Archived.” Although you can unarchive them, you won’t be able to work on those orders the same way you do with Shopify orders.
Step #5-Adding The Data Manually
If you discover that your import omitted certain data, you should manually fill up the gaps.
- Importing Data Second Time
You can import store data again on top of your initial import if you forgot to import something. To begin a fresh import, click.
Customers are updated if the preceding import contains customer information. If an email address is not accessible, the phone number is used to match them. Records are updated when matches are discovered.
- Tax-exempt statuses and marketing subscriptions are overwritten.
- The import’s notes, addresses, and tags are added.
- If the imported record contains the information but the existing record’s first-name, last-name, or telephone fields are empty, the information will be added to the existing record.
The new import skips any products that are currently in your Shopify store if your new import data includes them. After the import is finished, a list of the products that were skipped will appear in the import summary.
- Adding Products Manually
On your desktop, follow these steps to manually add items to your Shopify store:
- Find Products on your Shopify dashboard by clicking there.
- Click Add product on that page.
- Enter the name, description, and further details for your product.
- Press Save.
- The procedure is the same on the iPhone and Android apps.
- Adding Customers Manually
On a PC, follow these steps to manually add customers to your Shopify store:
- Find Customers on your Shopify dashboard by clicking there.
- Simply select Add customer from that page.
- Enter the details of your client. Check the Customer agreed to receive marketing emails box in the Customer Overview section if the customer has given their consent to receive marketing emails and you have their email address.
- Check the box next to Collect tax for consumers where you charge sales tax in the Tax Exemptions section. Select all of the applicable tax exemptions by clicking Browse or searching exemptions if the customer is a resident of Canada and is tax-exempt
- Press Save.
- The procedure is the same on the iPhone and Android apps.
In case, you have been facing problems syncing your data please follow Shopify sync inventory so that you don’t commit a mistake.
Step #6-Selecting Themes and Finishing Up The Storefront
After the data has been imported, examined, and adjusted as necessary, it is time to make sure all the design components are present.
You have the option of using one of Shopify Theme Marketplace’s free themes or purchasing a premium one. A custom theme can be created if you are unable to locate anything that suits your needs; however, this can become very expensive.
Step #7: Connecting The Domain With The Shopify Store
You can link your domain to Shopify once you’ve verified and validated the imported data. Your Shopify store will be the one your clients visit after you’ve connected, not your BigCommerce store. Customers may only access the new store using the Shopify store URL, which looks like this: subdomain.shopify.com until you add your domain.
From the Shopify admin interface:
- Go to Settings and click Domains.
- Connect Existing Domain by clicking. Click Actions, then Connect Existing Domain if you don’t see this.
- To view instructions, click. The instructions differ significantly based on your domain registrar, therefore this will direct you by directing your domain to your Shopify account.
Once you’ve completed the steps with your domain registrar, go back to Shopify to confirm the connection. The procedure could take up to 48 hours to finish. After 48 hours, if you’re still experiencing problems, ask your domain registrar for assistance.
If you prefer to handle your domain from the Shopify admin, you can transfer it to Shopify instead.
If you couldn’t use the same URL structure throughout your pages and items once the domain was attached, you’ll have to set up 301 redirects. This instructs Google to send the old BigCommerce URL to the updated Shopify URL. To make sure you don’t drop in the search engine ranks, you must take this step.
Go to Online Store > Navigation on your Shopify dashboard. To find URL redirects, look. You can do this to change your BigCommerce URLs to point to the new Shopify ones. If your website is large, using an application like Easy Redirects can save you time.
How Folio3 Helps You For A Successful Migration From Bigcommerce To Shopify
It’s dangerous to move a store from Bigcommerce to Shopify. If the migration is done incorrectly, data loss, data corruption, or data leakage may occur.
Each of these is bad for online enterprises. Our clientele of all income levels consistently favour the secure migration services provided by Folio3 Shopify development services. Our organization’s standards, company rules, and migration procedures all contribute to a wonderful process that guarantees the best outcomes after it is finished. You should select Folio3, as a Shopify Development Partner, and our secure migration services for your migrations for a number of reasons:
- Certified Shopify Developers
Our accredited Shopify developers have a ton of practical expertise moving data to and from Shopify. Folio3 employs knowledgeable database professionals who may clean your data to speed up the conversion process.
- Independent Development Processes
We have enough resources to be autonomous, which is beneficial for security. We don’t rely on any third parties because we have our hardware, which keeps customer data safe and secure.
- Best Shopify Migration Pricing
Folio3 offers the most competitive prices to its customers, and the packages it offers are highly beneficial, cost-effective, and have a great return on investment.
These are some of the reasons you should use Folio3’s secure migration services and select us as your Shopify migration service provider.
If you are looking for a vice versa migration please visit Migrate From Shopify to BigCommerce (An Ultimate Guide) to learn and successfully migrate to your desired eCommerce platform, or trying to move from LightSpeed, we have got you covered with How To Migrate Lightspeed To Shopify.
FAQs Migrating From BigCommerce To Shopify:
Which is the best app to import product reviews from BigCommerce to Shopify?
If you want to move data to Shopify, LitExtension BigCommerce Store Import App is the best choice. It makes use of the most cutting-edge technologies to properly and quickly import all necessary data from BigCommerce to Shopify or Shopify Plus.
How do I change my store from BigCommerce to Shopify? Is this easy to do?
There are two ways to change your store from BigCommerce to Shopify, which are;
- Manual Migration
- Using an importer App
Or you can also hire Folio3 Shopify website design services to do it for you.