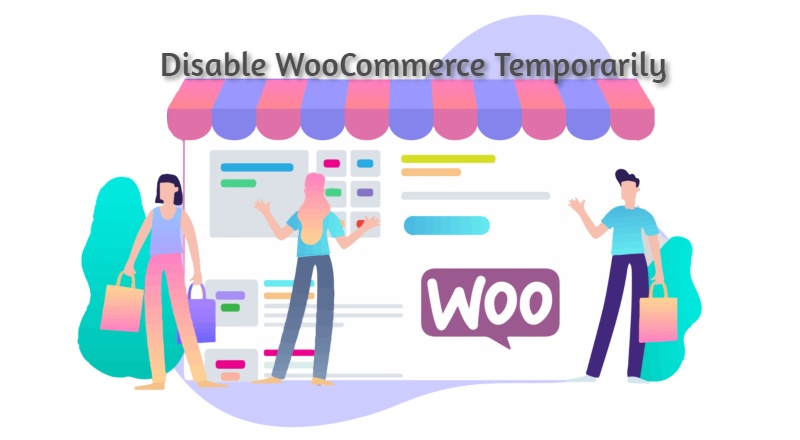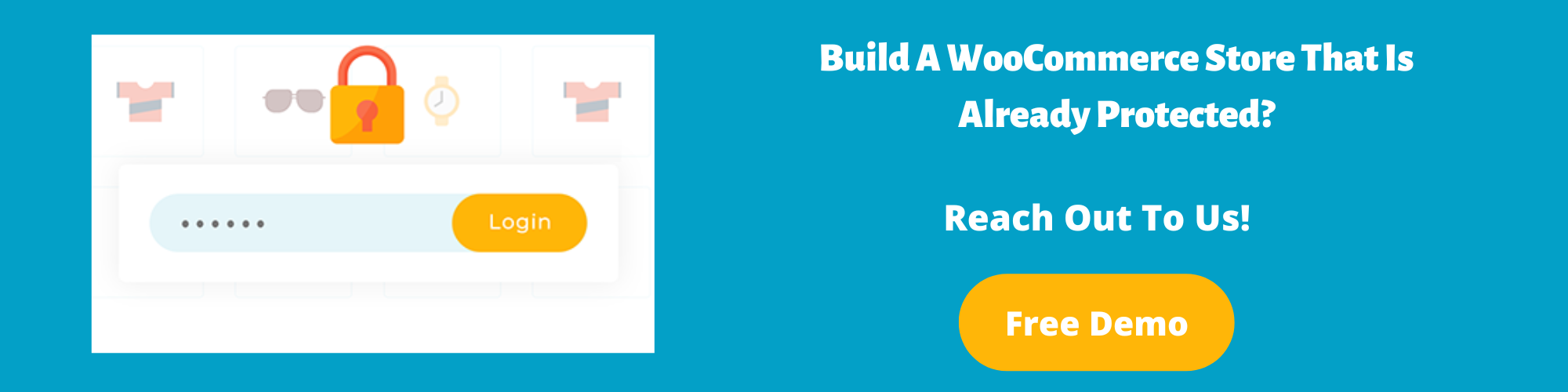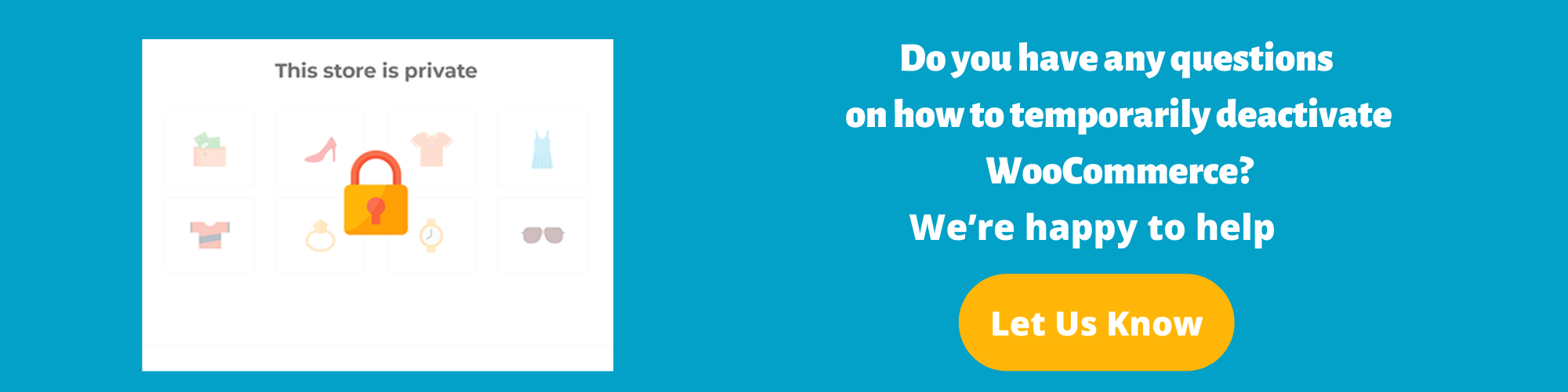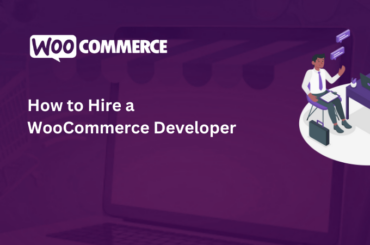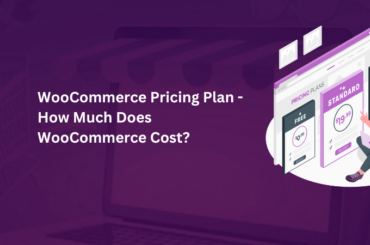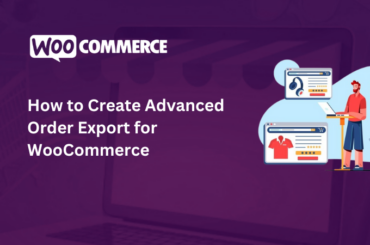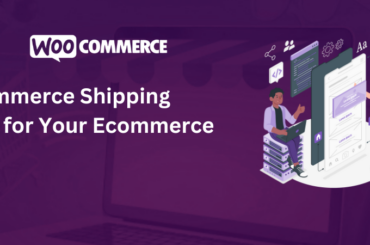Disable WooCommerce: How To Temporarily Disable WooCommerce Store
Last Updated | April 28, 2023
Table of Contents
There are a variety of reasons why an online store owner might need to disable WooCommerce for a temporary period. For example, during the holiday season, due to a staffing shortfall, or simply because the things they sell are out of stock or on backorder.
Some or all of your WooCommerce pages will vanish from your public-facing website based on whether you enable WooCommerce Private Store or WooCommerce Protected Categories on your online store. However, the rest of your WordPress website –homepage, blog pages, galleries, and more, will remain accessible to the general public. Unlike BigCommerce Development Company, WooCommerce integration helps you go on a WooCommerce vacation mode
Administrators and shop managers will also have access to your WooCommerce design store through the WordPress admin area. Depending on how the plugin is configured, they’ll be able to view the store from the front end as well, either by providing a password or enrolling for a user account.
The main advantage of using WooCommerce Private Store or WooCommerce Protected Categories would be that you simply hide all of your shop’s links. The main shop page, category pages, and specific product pages are all included. You won’t have to change any of your site’s content or fiddle with menus and widgets this way. It’s the simplest way to disable WooCommerce for the time being.
Read this Headless BigCommerce Blog to take the first step toward becoming headless today.
How To Temporarily Disabling Your WooCommerce Stores: 3 Methods
Disable Entire WooCommerce Site –Method#1
The Woo Store Vacation plugin – WooCommerce vacation mode – disables your online store for a limited time, preventing customers from making purchases. Don’t worry about your store being unavailable to your customers. The shop will be open, and the products will be on display. Customers, on the other hand, will be unable to conduct business. Almost same as the Amazon and Flipkart did when the pandemic was at its peak. This is particularly advantageous for business owners who;
- Are sick or on leave over the holidays, on maternity leaves, or when travelling.
- The store must be currently closed if the business is currently closed owing to a shortage of inventory or a backorder.
- You are unable to complete client orders as quickly due to a labor shortage.
- Woo Store Holiday
You may either get WooCommerce vacation mode out from WordPress plugin website or search for it and install it from the plugin page in your WordPress dashboard.
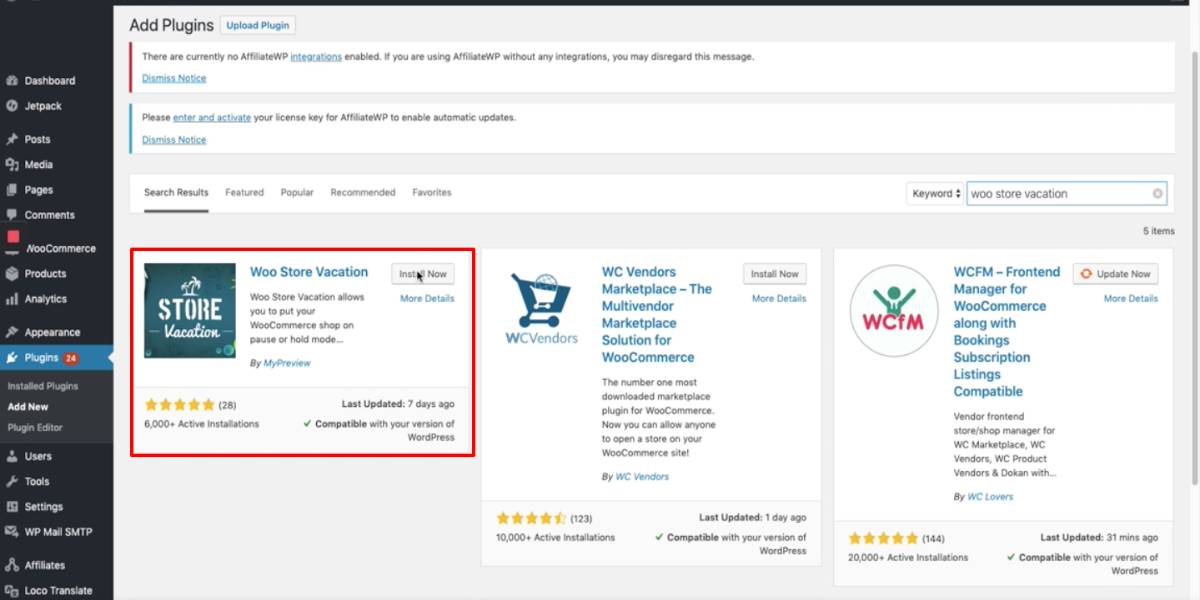
To use the plugin, click Activate after it has been installed.
Then you’ll see a number of options on the plugin’s Settings page. When and how the store is disabled is entirely up to you.
In the Settings, you enjoy total control over whether or not your store is disabled. Disabling Purchase is an option that removes the cart, Add to Cart, and Checkout procedures from the store. You can specify the starting and finishing dates for the suspension of your store.
Select a text color and a backdrop color for your message explaining that you are momentarily closed due to the pandemic lockdown or on a vacation. Don’t forget to save your changes.
You can upgrade to the Pro version, which is a premium upgrade, to get more features and customize your message. When a customer tries to check out, the message will get displayed.
Simply said, for anyone looking for a quick solution to disable their WooCommerce store, this is the best alternative. Your entire store will be invisible from general populace website once you’ve installed the plugin and completed following the instructions.
Your WooCommerce shop page alomg with other store pages including items, categories, and more, will be disabled. Depending on how the plugin’s settings are setup, customers who try to directly reach your online store would be redirected to different page when searching it on Google.
If you want to roll your sleeves up and setup a WooCommerce Store from Scratch, there’s a step-by-step guide on how to setup WooCommerce store.
Hiding Specific Products –Method#2
Password protection lets you to hide your WooCommerce items from customers while also protecting consumer or confidential product pages. You may password-protect the WooCommerce items with one or more passwords with the Password Protect WordPress (PPWP) Pro plugin.
WooCommerce Development Company users will be provided with a form to submit the correct password when attempting to see or purchase private items.
The default warning is, “This material is password protected.” To view it, kindly enter your username and password below:” Replace it with “At this time, the store is temporarily unavailable.” To personalize the product for your needs, use a valid password to gain access to it.
If the WooCommerce migration is recent, then steps below will show you how to use the PPWP Pro plugin to password-protect specific product pages;
- Download, install, and activate the PPWP Pro plugin.
- Select Products from the Post Type Protection section of the plugin Settings page.
- In your WordPress navigation menu, beneath the selected product pages, click Password Protect.
- Create a password or let the system do it for you.
It takes time to lock down all of your products one by one, particularly if you run an online apparel, carpentry, or home furnishing firm that sells a variety of goods. Consider encrypting select portions of the shop, such as categories, or locking the entire website.
Disabling Specific Categories –Method#3
Protected Categories for WooCommerce allows you to hide selected (or maybe more) subcategories in the online store.
Rather than disable WooCommerce store, you may deactivate specific categories and all of the products within them. This is a feasible option for eCommerce vendors and platforms(other platforms are Salesforce Commerce Cloud and Bigcommerce web design company) who are looking for a way to:
You’re out of stock in certain product categories but want to keep selling other things.
Are restocking a specific product category and need to temporarily disable certain category pages on the general populace website.
- Create a password
- Give access to certain roles
- Allow certain roles to access them
You may disable WooCommerce’s certain categories while still keeping them visible to select users in this manner.
After installing and activating the WooCommerce Protected Categories plugin, you’ll be able to conceal particular categories from your WooCommerce store. It also covers all sub-categories and goods inside those categories.
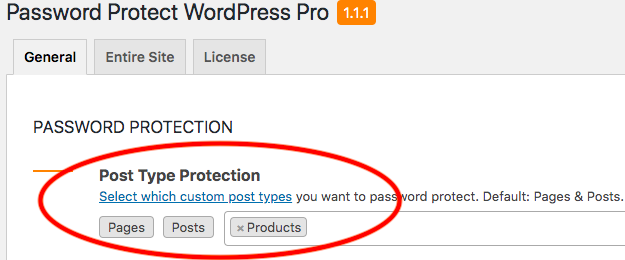
To temporarily disable WooCommerce specific categories from your online store, follow these steps:
- Get the WooCommerce Protected Categ
- ories plugin and install it. You’ll find the licence key in the email receipt on the order confirmation page .
- Go to Plugins > Add New in your WordPress admin interface after logging in.
- Click the Upload button and look for the plugin files on your computer.
- Download the WooCommerce Protected Categories WordPress plugin and activate it.
- Go to WooCommerce > Settings > Products > Protected categories and paste your licence key there.
- To continue, go to the bottom of the screen and select Save Changes.
- Go to Products > Categories from the admin panel.
- In the Product categories screen, you may accomplish the following:
- The area of visibility
- From the Product categories panel, you may change a preexisting class that you want to temporarily disable from your WooCommerce shop. You can also create a brand new category.
- Scroll down to the Visibility section and select Protected or Private, depending on your preferences.
- To continue, select Add new category from the drop-down menu.

There’s nothing more to it than that. The category, and also any sub-categories and products under it, should be deactivated for the time being.
You can repeat these steps as many times as necessary to hide however several categories as you wish.
Things To Notice Before Disabling Your WooCommerce Store
It’s not enough to just talk about why to use WooCommerce vacation mode temporarily. We’ll also go over a few points to keep in mind when making your shop page unavailable.
-
Why Would You Want To Disable WooCommerce Shop?
When it comes to disabling retailers, vacation time could be the first thought that springs to mind. This is especially important for stores that offer tangible goods.
You’re going on vacation for a week, such as Christmas and New Year’s, and you don’t want to accept any orders during that time.
Shipping, customer service, and product returns are no longer a concern with disabled retailers, and here’s the WooCommerce vacation mode that comes in handy.
This also helps to relieve the pressure on one or two employees that work overtime while you are gone from the office.
Another case when you should consider focusing on your “brick and mortar store” instead of the WooCommerce online shop comes from the staff shortage.
You don’t have to force several employees to keep maintaining everything as usual. Just close the online shop and reopen it later, when the company’s human resources get better.
This way WooCommerce vacation mode can save you from the greater harm a disable WooCommerce store could to your online store.
-
WooCommerce Plugin Deactivation
You can keep your store on pause in a variety of ways. When it comes to putting your WooCommerce store on hold, deactivating the WooCommerce plugin might be the worst option. All of the WooCommerce links would be disconnected as soon as you deactivate it.
It’s unfortunate that these links still appear in Google search results, and customers who click on them will be directed to a 404 page. This has a negative impact on the user experience. As a result, even if you reactivate the store, they may not return to your website.
-
Applying Maintenance Mode
Why don’t you just turn on maintenance mode for the shop page? The maintenance condition for the WooCommerce store will most likely be set for your complete WordPress website when you activate it.
If you only plan to stop getting orders for a short time, shutting down the entire website is unnecessary. Users can still browse your site, read your articles, and be notified when the online store is operational again.
-
When not to Disable WooCommerce Stores
When you already have a product out of stock or a lead time issue, we do not advocate deactivating the WooCommerce shop. Customers may believe you no longer sell it, which is quite harmful. Customers who are loyal to you can look for that product from your competitors.
It also hurts your SEO because the store pages aren’t always accessible to search engines.
Instead of closing the entire store when a product is out of stock, you should merely conceal the Add to Cart button for that product. Users will notice that the payment method is halted at that moment, and they may return later to complete their transaction.
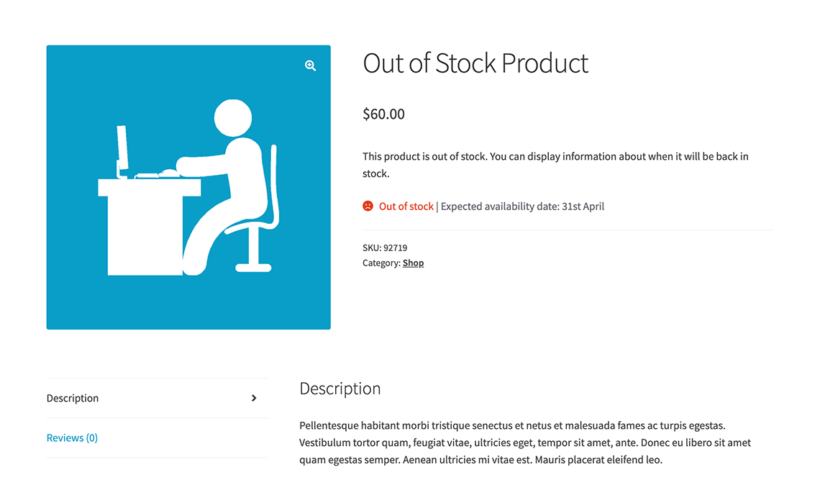
After you’ve figured out why you want to pause the WooCommerce shop page, there are four ways to do so.
How To Disable WooCommerce Store From Plugins
Previously, the only way to disable WooCommerce was to either deactivate the plugin or mess with the functions.php file on your WordPress website. However, if you’re looking for a quick way to disable WooCommerce temporarily, a plugin is now recommended.
To be more exact,
- Hide your whole WooCommerce store from your public-facing website with the WooCommerce Private Store plugin.
- If you just want to disable select WooCommerce categories, use the WooCommerce Protected Categories plugin.
It’s also worth noting that WooCommerce Private Store and WooCommerce Protected Categories are both compatible, so you can use them together. Both extensions let you set WooCommerce to stop accepting orders.
Conclusion
When you go on WooCommerce vacation mode or have a personnel shortage, you must temporarily disable WooCommerce store.
The pause shop notifies visitors that your store is unavailable and informs them when the services will be accessible again.
Deactivating your WooCommerce store may be accomplished in three methods, ranging from the functions.php files to password limiting individual items, categories, and the whole shop page.
We hope this article will help you understand how to temporarily disable the WooCommerce store. Make a backup of the website before making any changes so that you can restore it from WooCommerce vacation mode if something goes wrong.
Related Articles: