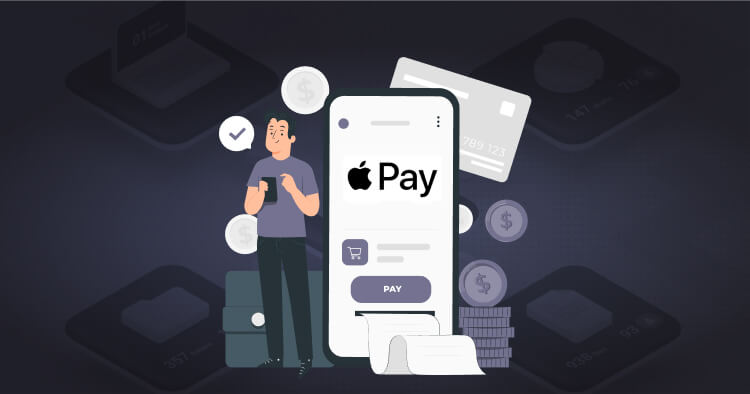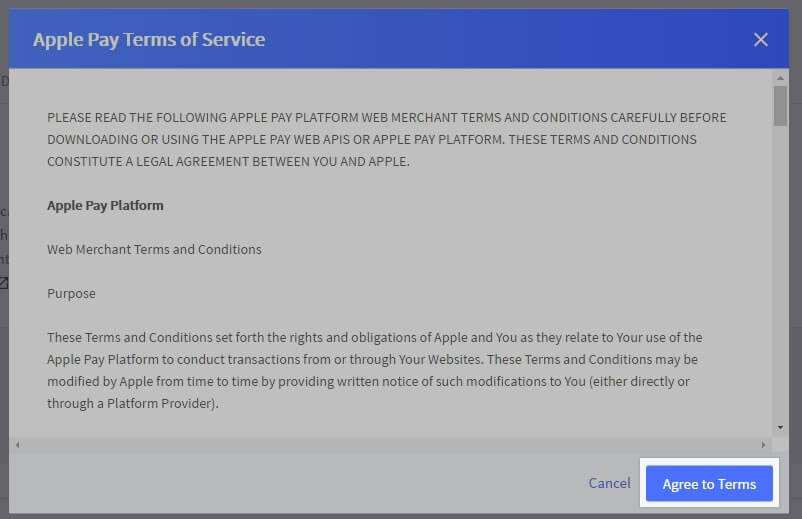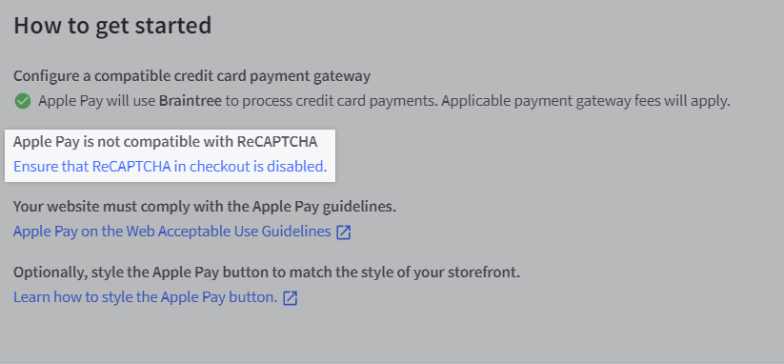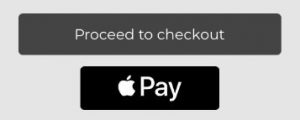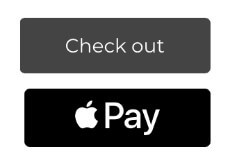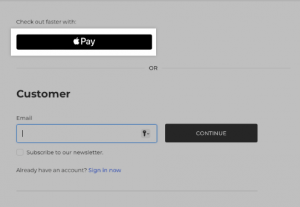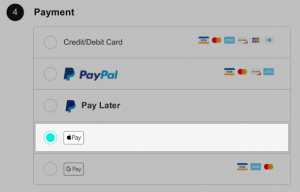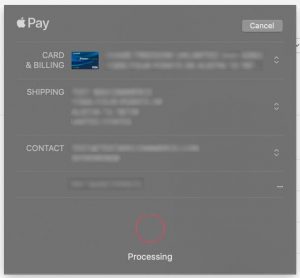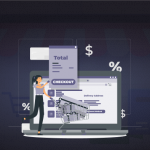How to set up Apple Pay with BigCommerce?
Last Updated | November 28, 2023
Table of Contents
Integrating convenient payment options like Apple Pay can significantly enhance the user experience on your BigCommerce store. Simplify transactions and cater to Apple users by setting up Apple Pay, streamlining the checkout process, and boosting conversions.
What is Apple Pay
Apple Pay provides an easy and secure way to pay for physical goods and services. Customers can quickly and securely provide their payment, shipping, and contact information to check out.
Apple Pay is built into all Apple devices by default, giving it a convenience that can attract customers, increase conversion rates, and boost user adoption.
Requirements
STORE REQUIREMENTS
Payments on Apple Pay are processed through a compatible credit card payment gateway. The following payment gateways are supported by Apple Pay:
- Adyen
- Authorize.Net (see Supported Payment/Merchant Service Providers)
- Bank of New Zealand
- Bolt Payments
- Chase Merchant Services
- Checkout.com
- Cybersource
- Mollie
- Moneris
- PayPal
- PayPal powered by Braintree
- Stripe
The store must be located in an Apple Pay-on-the-Web compatible country. Click on the gateway below to see its compatible countries:
- Adyen
- Authorize.Net (see Supported Payment/Merchant Service Providers)
- Bank of New Zealand
- Bolt Payments
- Chase Merchant Services
- Checkout.com
- Cybersource
- Mollie
- Moneris
- PayPal (Apple Pay via PayPal is only available for US merchants)
- PayPal powered by Braintree
- Stripe
- Merchants must adhere to the Apple Pay on the Web: Acceptable Use Guidelines.
- Merchants must adhere to Apple’s requirements for the use of the Apple Pay Mark.
- In order to display Apple Pay on the checkout page, you will need to enable Optimized One-Page Checkout.
- Stores using a dedicated SSL must be using SHA-2 encryption. Stores using the BigCommerce shared SSL meet this requirement automatically.*
- The checkout cannot have reCAPTCHA enabled.*
- Manage Payments and Manage Settings user permissions must be enabled.
* Disabling reCAPTCHA and using SHA-2 encryption are not required f you have enabled Apple Pay via Mollie.
SHOPPER REQUIREMENTS
- Shoppers must be using the Safari browser, running on a compatible iOS device that is running iOS 10 or newer. Compatible devices include:
- iPhone 6, 6 Plus, SE or newer
- Apple Watch with iPhone 5 or newer
- iPad Air 2 or newer
- iPad Pro or newer
- iPad Mini 3 or newer
- Mac 2012 or newer
- To pay from a desktop computer, shoppers must:
- Apple Pay is limited to shoppers from select countries.
Setting Up Apple Pay
- Go to Settings › Payments.
- Expand the Digital Wallets section.
- Click Set up. You will be brought to the Apple Pay configuration page. Ensure your store meets the requirement of the integration found in the “How to get started” section.
- Click Save to enable Apple Pay. You will then be asked to agree to Apple’s Terms of Service. Once you have agreed, Apple Pay will be active in your store.
You must disable reCAPTCHA in your checkout in order to use Apple Pay.
To disable reCAPTCHA, go to Settings › Checkout and uncheck Bot Protection.
Here are some examples of how the button can appear in various parts of your store.
- Quick View Cart
- Cart Page
- At the top of the Checkout
- Payment Step of Checkout
- Apple Pay Checkout Window

Styling the Apple Pay Button
By default, a black version of the Apple Pay button will display on your storefront. Optionally, you can change certain styling elements of the button. If you are interested in adjusting the button width, height, or background color, see Styling the Apple Pay Button.
Read Also:
A Comprehensive Guide on Integrating Afterpay with BigCommerce