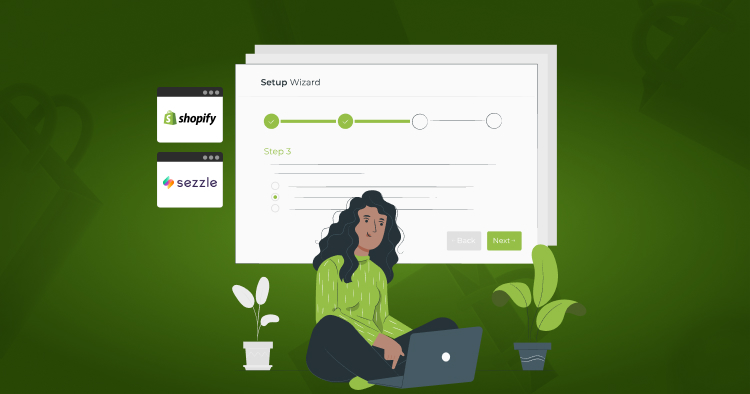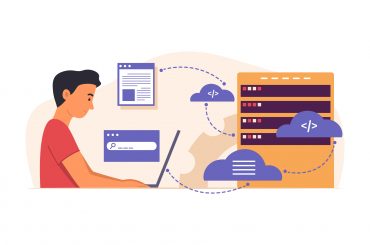How to Set Up Sezzle on Shopify Store?
Last Updated | January 16, 2024
Table of Contents
Introduction: How to Get Sezzle on Shopify
The Buy-Now-Pay-Later, commonly known as BNPL, has become increasingly significant for online customers and sellers. There are many apps and software that enable you with this feature.
Established in 2016, Sezzle has become a dominant solution in the Buy-Now-Pay-Later movement. Its primary services were mainly online; however, late in 2020, Sezzle launched its own Virtual Payment Card through which shoppers can make their payments for the products they bought in physical stores. This Virtual Payment Card can also be used with the Google Pay app and the Apple Pay app.
With Sezzle, you do not have to pay any interest; only the payment of the products you have bought online or in-stores. Once your account is approved, you will be able to install payments weekly. These payments usually occur every two weeks for the upcoming six months. Every two weeks, you will make equal installment payments. To install your payments, you can connect your Sezzle account with your bank account, credit card, or debit card.
Overview: How to Install Sezzle to My Shopify?
Suppose you are a Shopify shopper and want to use Sezzle. In that case, you do not have to worry because Sezzle can work with Shopify products and payments through Shopify eCommerce development services.
To install Sezzle to your Shopify, go to your Shopify and payment settings and select Sezzle. After that, click on ‘Install Payment Provider,’ which will install Sezzle to your Shopify. After installing, Sezzle is not yet added, and it is essential to add it to use this payment solution.
To add and activate Sezzle, go to ‘Shopify Setting’ and to ‘Payments.’ In the Payments page, go to the ‘Alternative Payment Methods’ section and click on ‘Choose Alternative Payment.’ After that, search for the ‘Sezzle’ option and click it.
Then, type the Public API key and the Private API key in their respective fields from the dashboard at Settings and API Keys. After entering the API Keys, select the payment methods of your choice and click on ‘Activate Sezzle’ at the bottom right of the page. With this, you will have successfully installed Sezzle to your Shopify.
You can also install and configure Sezzle to your new Shopify store if you have switched to a new eCommerce business through an eCommerce migration company and want to add your approved Sezzle account to your Shopify. To do that, you have to follow the same steps but with slight tweaks. After Sezzle is added to your Shopify, you have to log in through your approved Sezzle account.
Related Article:
You Can Explore Further About What is a Shopify Pay code?
How to Add Sezzle Widget to Shopify?
To add the Sezzle widget to Shopify, you first need to install Sezzle to your Shopify. After you have installed and set up Sezzle with your Shopify, a widget script should be added to your Shopify website code that will allow integrators to install Sezzle widgets to your Shopify.
After this, you should be able to request widgets from your merchant dashboard from either Sezzle. You can also use Shopify eCommerce integration services that allow the seamless integration of Sezzle widgets without any difficulties.
How to Add Sezzle Banner to Shopify?
You can add Sezzle banners and other brand marks as well to Shopify through the Sezzle website. From there, you can download multiple banners, brand marks, and assets to promote Sezzle to your customers.
After the Sezzle banner is downloaded, you can install it to your Shopify through banner apps. However, these banner apps are complicated to operate, and you may need to hire Shopify specialists to assist you.
Some themes in Shopify already have a banner feature, so you may not need to download any banner apps. To check if your Shopify theme has the banner feature, go to your Shopify store, go to ‘Themes,’ and click ‘Customize.’ In the ‘Header’ section, look for an ‘Announcement Bar’ or ‘Banner Settings.’ From there, you can see if the theme enables you to add a banner.
You can also read your theme’s documentation to check if it supports a banner feature. If your theme has an in-built banner feature, follow the instructions on the theme’s documentation to add the Sezzle banner to your Shopify.
How to Add Sezzle to Shopify Account?
After Sezzle has approved your Shopify and Sezzle account, you will be sent an email with the instructions to log in and add Sezzle to your Shopify account. You can also log in to your Shopify and check the ‘Setup Checklist’ tab to get the instructions regarding installing Sezzle.
After following the instructions, you will be able to use Sezzle live at your checkout in a couple of minutes.
How to Add Sezzle to Shopify App?
On your Shopify app, click on the Store icon and then click on Analytics. After that, go to the ‘Alternative Payments’ Section and look for ‘Sezzle’ in the options. After locating Sezzle in the options, click on ‘Install and Configure Sezzle Shopify App.’
Read Also How To Install Apps in Shopify
You will have to add the API keys, which are located in the dashboard of the Settings. Once you have entered the API keys, click on ‘Activate Sezzle,’ and Sezzle will be successfully added to your Shopify app.
However, if you do not have the time or want to go through this hassle, you can always contact Shopify app development specialists to help you add Sezzle to the Shopify app.
How to add Sezzle button to Shopify?
Sezzle is a payment option that allows shoppers to split their purchase into four interest-free payments. It’s a great way to offer flexible payment options to your customers, and it’s easy to set up on Shopify. To get started, log in to your Shopify account and go to the Sezzle homepage. Click the “Add Sezzle” button and follow the prompts to complete the installation. Once Sezzle is installed, you’ll need to add the Sezzle button to your product pages. To do this, open the theme editor and navigate to the “Product template.” Add the following code snippet where you want the Sezzle button to appear:
<div class=”sezzle-button” data-product-id=”{{product.id}}”></div>
Save your changes and you’re all set! Your customers will now see the Sezzle button when they view your product pages, and they’ll be able to split their payments into four interest-free installments.
Conclusion About how to offer Sezzle on Shopify
Sezzle is a fantastic payment solution. It has revolutionized online shopping for both customers and sellers. As a shopper, you will never have to worry about your payments because Sezzle will keep track of all of that and give you constant reminders to install your payment weekly. You have to keep in mind, though, that after the initial payment, Sezzle takes payment every couple of weeks. So, you may want to make sure your debit card, credit card, or your bank account has enough money available to make up for the payments.
As experts of Shopify customization agency, we would highly recommend you hire the best Shopify theme customization designers to make things hassle-free for you.
FAQ About How do I add Sezzle to Shopify
How to Add Sezzle to Shopify Cart?
On Shopify, the option to pay for the products is at the very end of the process, after you have chosen your shipping method. It may also be on the same page as the payment page, where you enter your payment mode. If Sezzle does not appear as a payment method, you must install and configure it to add Sezzle to your Shopify cart.
How to Add Sezzle to Shopify Checkout Page?
To add Sezzle to your Shopify checkout page, go to the ‘Store Setup,’ ‘Payments,’ and click on ‘Online Payment Methods’. Search for Sezzle from the options and click on ‘Set Up’ beside the Sezzle option. You will be taken to the Sezzle Settings tab, where you will have to enter the credentials from your Sezzle account in the fields. After entering the credentials, save your changes, and Sezzle will be added to the Shopify checkout page.
How to Add Sezzle to Shopify Theme?
To add Sezzle to the Shopify theme, log in to your Shopify store, select Actions, and click Edit Code. From there, select the Templates option, ‘Add a New Template,’ ‘Page,’ and then ‘Sezzle.’ You can select any pre-built HTML code from the Sezzle website, copy it, and then paste it under {{page.content}} section. It’s better to contact the Shopify website design agency, though, as adding Sezzle to the Shopify theme can be quite technical and challenging.
How to add google pay to Shopify?
Google Pay is a digital wallet and online payment system developed by Google. You can use it to make payments in apps, on websites, and in stores. You can also use it to store loyalty cards and gift cards. If you have a Shopify account, you can add Google Pay as a payment method. To do so, go to your Shopify account settings and under “Payment providers,” select “Google Pay.” You will then be prompted to enter your Google Pay merchant ID. After you have entered your merchant ID, you will be able to accept payments through Google Pay.
How to connect Sezzle to Shopify?
Sezzle is a payment option that allows customers to pay for their purchase over time with four interest-free payments.Adding Sezzle as a payment option in your Shopify store is easy and only takes a few minutes. Once you’ve registered for a Sezzle account, you can add the Sezzle button to your Shopify store by following these steps:
1. From your Shopify admin, go to Settings > Payments.
2. In the Alternative payments section, click Choose alternative payment.
3. Click Sezzle.
4. Enter the required information, then click Activate Sezzle.
5. To offer Sezzle as a payment option on your product pages, check the Enable Sezzle on product pages checkbox.
6. Click Save changes.
Now that you’ve added Sezzle as a payment option in your Shopify store, your customers will be able to choose Sezzle at checkout to pay for their purchase over time.
How to remove Sezzle for Shopify?
Sezzle is a payment option that allows customers to split their purchase into four interest-free payments. While this can be a great option for customers, it may not be right for every store. If you decide that you no longer want to offer Sezzle as a payment option, there are a few things you need to do. First, you will need to contact Sezzle and let them know that you are no longer going to be using their service. You will then need to remove the Sezzle app from your Shopify account. Finally, you will need to change your checkout settings so that Sezzle is no longer an option for customers. By following these steps, you can easily remove Sezzle from your shop.