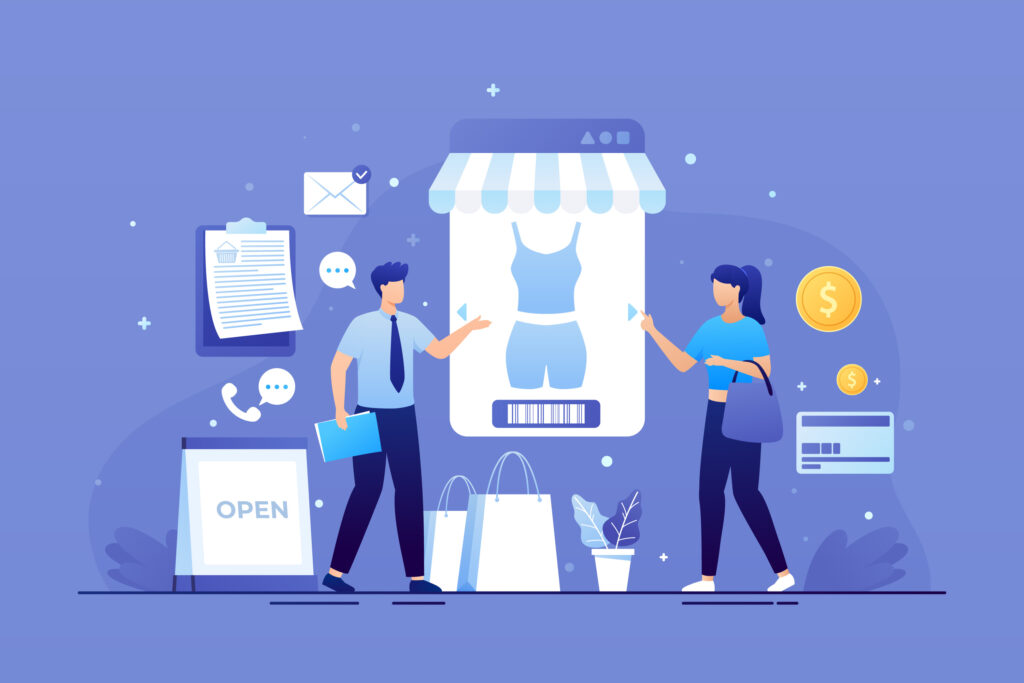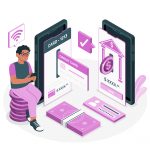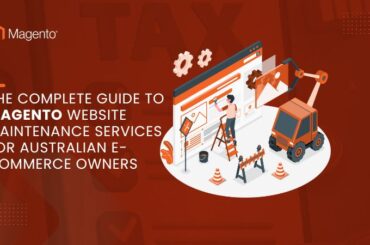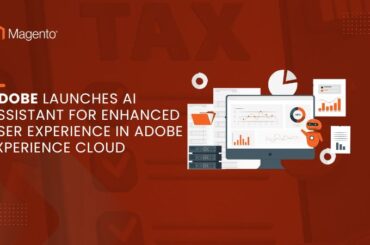How to Backup Magento 2 Store: A Step-by-Step Guide
Last Updated | May 31, 2024
Table of Contents
In the fast-paced world of e-commerce, ensuring the security and integrity of your Magento 2 store’s data is paramount. One of the essential practices every Magento 2 store owner should follow is regular backups. In this guide, we’ll walk you through the process of backing up your Magento 2 store safely and efficiently via the Admin panel.
Read Also: Unveiling the Power of Magento 2 Store Locator Extension
Understanding the Importance of Magento 2 Backup
Before diving into the backup process, let’s understand why backing up your Magento 2 store is crucial. A backup serves as a safety net, protecting your store from data loss due to unforeseen events such as server crashes, cyberattacks, or human errors. With a backup in place, you can restore your store quickly and minimize downtime, ensuring a seamless shopping experience for your customers.
How to Backup Magento 2 Store: Step-by-Step Guide
Step 1: Accessing Your Store’s Admin Panel
Log in to your Magento 2 store’s admin panel using your credentials.
Step 2: Navigating to System Configuration
Navigate to System > Tools > Backups in the admin panel.
Step 3: Choose Backup Type
Once you open the backup menu you will be able to see the backups you have saved to the disk, or run a new backup.
Step 4: Selecting Backup Type
Choose the backup type based on your requirements, such as System Backup, Database Backup, or Database and Media Backup.
Step 5: Configuring Backup Settings
Configure backup settings including backup name and enabling maintenance mode.
For example, let’s run a system backup. We will be asked to name the new backup, and choose whether we would like to put the store into maintenance mode.
We strongly recommend doing so for a backup to run without any issues, and make sure no new data gets added or modified while a new backup is being saved.
There is also an option to exclude the media folder from being backed up.
Step 6: Initiating Backup
Once you are ready, click Ok, and a backup will start running. Depending on the size of your store and selected options, this process may take some time.
Step 7: Verifying Backup Completion
Once a new backup is created, it will be added to the list of available backups.
You can download a backup to your computer or restore your Magento 2 store from the same interface.
Best Practices for Magento 2 Backup
- Schedule regular backups to ensure up-to-date data protection.
- Store backup files securely in an offsite location or cloud storage.
- Test backup restoration periodically to ensure its reliability.
- Consider using automated backup solutions for convenience and consistency.
Scheduled Backups
We can configure scheduled backups by navigating to Stores -> Setting -> Configurations -> Advance -> System
Conclusion
Backing up your Magento 2 store is a fundamental practice that safeguards your valuable data and ensures business continuity. By following this comprehensive guide and adopting best practices, you can protect your store against potential data loss incidents effectively.
Read Also: Magento Security Issues – Tips to Enhance Security of Your Magento 2 Store
Remember, a proactive approach to backup management is key to maintaining a secure and reliable Magento 2 store environment.