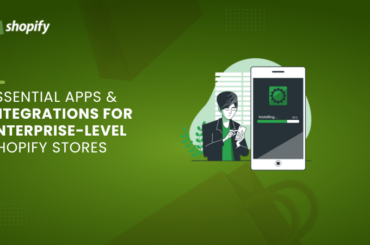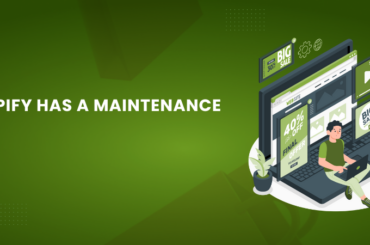Shopify sync inventory: How to sync inventory between two Shopify stores?
Last Updated | January 16, 2024
Table of Contents
With Shopify Inventory Management solutions, companies have the ability to seamlessly link sales data with stock levels, invoicing, and order fulfillment, allowing for more efficient operations.
If you manage several Shopify stores, it may be challenging to keep track of them all at once. It would be much easier to manage your stores if there was a way to link your inventories. The strategy may be applied to a variety of retail outlets offering the same items.
After you’ve synchronized and linked your inventory, you won’t have to go through the process of adding and removing goods from each business one at a time. Let’s take a look at if Shopify offers a default mechanism for doing this or contact with Folio3 to hire Shopify web development services.
How to sync two or more Shopify stores
Multiple Shopify shops may go out of sync:
When you have many Shopify shops, the hired Shopify developers run into two problems:
- One of the most challenging aspects of having many Shopify stores is keeping inventory constant across multiple sites at once, which can be rather confusing. Inventory mismatch and product overselling are the most common outcomes.
- Order Fulfillment: It’s easy to imagine how hectic things can quickly get when you’re receiving many orders from numerous sources all at once, but it can become a lot more complex. You’re probably aware of how tough it is to keep track of all of your sales and adjust your inventory levels as needed.
If you already understand what we’re talking about, it’s time to look into inventory-management software to avoid a host of embarrassing situations in the future. That is one example. Another is when you sell the same unique item twice and then have to tell a buyer that the item is no longer available. You can’t possibly wish to destroy the image of your company, can you?
These are only the possible problems that you might have to face while syncing two or more Shopify stores. Now let’s have a look at how to sync inventory between two Shopify stores which are performed by any Shopify integration solutions or Shopify website maintenance services provider:
Synchronize locations between stores.
Go to Store Settings > Locations in both stores and double-check that each has the same number of Locations and the same Location Names.
When a shop has many locations, this is critical for shifting products and orders. When you import the exported file into Store B, the program will attempt to set the inventory quantity for each location according to the file’s specifications. The product cannot be imported if such a place cannot be found. If you don’t utilize several locations, you may skip this step.
Store A: Setup the scheduled regular export
Filters may be specified to export only goods with a certain tag or only products that are part of a specific collection, for example. Use any of the app’s filters to refine your search results.
Once you’ve done that, you’ll want to go to the Options button and configure:
Set the date and time of the first export by clicking on the Schedule button. In this case, the first export will begin at 12:01 a.m. local time in the store’s time zone.
Specify the time interval and the number of repeats for the same export. In this situation, it will export every day and continue to do so for the rest of its life.
This is the most critical element of the process. In order to maintain the same URL for your exported data, you must use a custom file name when exporting. In the scheduled import, that URL will be used.
Next, schedule it by pressing “Schedule.”
Store A: Enable public downloads in Matrixify settings
Select the tick. Allow downloading of your files by external services in the settings part of your shop.
So that other shops may download the file, and not only the one where the export was made, we need this feature.
Store A: Copy the exported file URL
If you planned a repeated export to begin today at a time that has passed, the app will begin the export soon after you schedule it, completing today’s export.
Open the “All Jobs” page and see that the export is done.
You’ll see the next planned export for tomorrow, followed by the export that was completed today.
You’ll notice the file – your custom-defined file name – in the finished export.
Copy the link address by right-clicking on it and selecting “Copy Link Address.”
Remove the URL’s query parameters.
Store B: Setup the scheduled regular import
Any hired Shopify application development services, visit your second store and launch the app from that location. This is the location where you wish the data from store A to be transferred. Then go to the app’s Import section.
It is possible to enter the URL of a file that you want to upload in the space given.
Then, choose “Upload from URL” and enter the URL you copied into the relevant space on the next page.
The software will upload and evaluate the file that you have provided. At this time, you should not even consider hitting the import button.
Instead, scroll down to the Import Options section at the bottom of the page for more information.
Establish the parameters of your schedule such that it always starts once your export has finished. Due to the fact that the export is scheduled for midnight, the import will begin at 1 am every day, starting with the date and time indicated in the import command above, and will continue until the export is completed.
The “Take import file from URL:” column will already be filled up with your URL, suggesting that the application will use a different file from that URL each time it does this repeated import operation.
After you’ve completed it, click “Schedule” to choose a time for your appointment.
As soon as the time for today’s import has passed, the app will begin importing in order for today’s import to be completed successfully.
And it’s a fantastic strategy for ensuring that everything goes according to plan on the big day.
The status of the import may be seen under the “All Jobs” tab.
Syncing your shops has never been easier!
Perks of connecting two Shopify stores’ inventory:
Connecting two Shopify shops’ inventory has many advantages.
You could make sales management much easier if you were to sync the inventory across all of your Shopify stores. It will also save you both time and money since you will be aware of which things are currently out of stock. Would you like to make easy connecting two Shopify stores inventory so hire Folio3 Shopify migration Experts