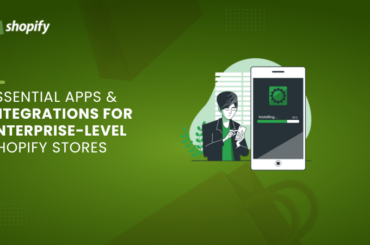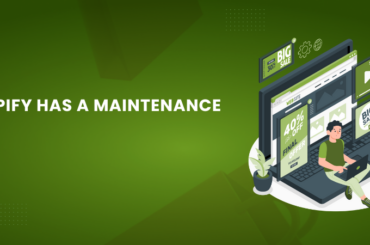Expanding Your Online Reach: Integrating Shopify Buy Button with Your Existing Website
Last Updated | September 3, 2024
Table of Contents
Expanding your business on Shopify can boost your sales and brand awareness. In this guide, we’ll walk you through the process of integrating Shopify into your existing website in four simple steps.
Why Integrate Shopify into Your Existing Website?
Discover the benefits of integrating Shopify with your current website and learn why it’s a valuable strategy for your business.
Step 1: Creating a Buy Button
After adding the Buy Button sales channel, it’s time to create your own Buy Button. Here’s what you need to do:
- Go to Settings > Apps and Sales channels > Buy Button.
- Click Create a Buy Button.
- Select your preferred option: a collection of products or a landing page for a single product.
- Search for the collection or product you want to use.
- Make the necessary selections and click Select.
- Customize the look of your Buy Button using the options available.
- Consider hiring Shopify web design services for a tailored design.
Step 2: Customizing Your Buy Button
In the Buy Button editor, you can customize various aspects of your Buy Button’s appearance. Here are the customization options available:
- Button style: Adjust colors, fonts, corner shapes, and sizes.
- Layout: Choose between classic, basic, and full-view layouts.
- Product Variant: Select the variant of the product to be purchasable.
- Action when people click: Choose between adding products to the cart, opening product details, or direct checkout.
- Detailed pop-up buttons: Customize the text, typography, and colors for pop-up sections.
- Shopping cart: Adjust the settings for the shopping cart widget.
- Advanced settings: Select how the checkout is served to users.
Step 3: Adding the Buy Button to Sales Channel
To get started, you’ll need to add the Buy Button sales channel to your Shopify store. Follow these steps based on your platform:
- Open the Shopify app on your mobile device.
- Select the Store button from the bottom menu.
- Go to Sales channels and choose the Add channel option.
- Select the Buy Button from the list and tap Add Buy Button.
Step 4: Adding the Buy Button to Your Website
Now that you’ve customized your Buy Button, it’s time to add it to your website using HTML. Follow these steps:
4.1 Adding the Embed Code to a Blog Post or Landing Page
- Log in to the Shopify admin panel.
- Navigate to Online Store > Blog Posts or Online Store > Pages.
- Choose the relevant blog post or page.
- Switch to HTML view and Paste the copied embed code into the HTML editor at the desired location.
- Save the changes.
4.2 Other Placement Options
Explore alternative placement options for embedding the Shopify Buy Button on your website:
- Product Pages: Utilize the built-in product pages and cart features of your Shopify platform.
- Custom Pages: Create dedicated pages to showcase products and embed the Buy Button.
- Theme Customization: Modify your website’s theme to seamlessly integrate the Buy Button.
- External Platforms: Consider integrating Shopify with other platforms like HubSpot or Zendesk for enhanced functionality.
Read Also Shopify Connector by Intuit
Conclusion
By following these four steps, you can easily integrate Shopify into your existing website, increasing your sales and expanding your online presence. Don’t forget to customize the Buy Button to match your branding and user preferences. With Shopify’s flexibility and seamless integration, you can provide a convenient shopping experience for your customers.